حتما برای شما هم پیش آمده که در کامپیوتر با پیام جالبی مواجه شده اید، یا اینکه در بازی تان به مرحله جذابی رسیده اید که می خواهید آن را با دوستان تان به اشتراک بگذارید. شاید هم با مشکل یا پیغام خطایی روبرو شده اید که از پس حل آن برنیامده اید و لازم است که آن را برای یکی از دوستان حرفه ای یا شرکت فنی پشتیبان کامپیوتر یا اینترنت تان بفرستید.
اما شیوه انجام این کار چگونه است و در سیستم عامل های مختلف چگونه باید از تمام صفحه کامپیوتر یا بخشی از آن اسکرین شات گرفت؟ در این مطلب قصد داریم به شیوه انجام این کار در سیستم عامل های مختلف از جمله ویندوزها، مک، اندروید و آی او اس بپردازیم.
ویندوز XP و 7
انجام این کار در نسخه های مختلف ویندوز تا ویندوز 7 تقریبا یکسان و مشابه هم است. شما می توانید این کار را با نصب اپلیکیشن های اختصاصی انجام دهید. یا اینکه به سادگی سراغ دکمه سر راست و پرکاربرد Prt Scrn بروید. این دکمه مخفف Print Screen است.
دکمه Prt Scrn معمولا در سمت راست و بالای صفحه کلید استاندارد، بالای دکمه های اینسرت، هوم و پیج آپ واقع شده است. البته یافتن آن روی لپ تاپ کمی مشکل تر است. اگر کلمه Prt Scrn روی دکمه به رنگ آبی درج شده باشد، معمولا برای استفاده از آن در لپ تاپ باید از ترکیب دکمه Function یا Fn و Prt Scrn استفاده کنید.
دکمه Prt Scrn را بفشرید تا صفحه مانیتورتان در حافظه کلیپ بورد ویندوز کپی شود. با این کار کل صفحه دستک تاپ یا اپلیکیشنی که به صورت تمام صفحه باز شده است وارد حافظه کلیپ بورد می شود. در صورتی که بخواهید تنها پنجره ای را که باز و روی همه قرار دارد درون کلیپ بورد کپی کنید، از ترکیب کلید های Alt و Prt Scrn استفاده کنید.
حال نوبت به ذخیره محتوای کلیپ بورد است. برای این کار تنها کافی است یک برنامه ویرایش عکس مانند فتوشاپ یا Paint را باز کرده و از ترکیپ کلید های Ctrl + V استفاده کنید. یا اینکه گزینه Paste را از منوی edit انتخاب کنید.
برای مثال در صورتی که بخواهید از اپلیکیشن پینت استفاده کنید، می توانید این مسیر را دنبال کنید:
پس از پیست کردن محتوای کلیپ بورد تنها کافی است فایل جدید را با نام دلخواه ذخیره کنید. البته در صورتی که لازم است، ابتدا می توانید قسمت دلخواه آن را جدا کرده و بخش های اضافی را حذف کنید و سپس فایل را ذخیره نمایید.در ویندوز 7 یک شیوه دیگر هم برای تهیه اسکرین شات در اختیار دارید و آن استفاده از برنامه Snipping Tool است. این برنامه را می توانید با تایپ نام آن در باکس جستجوی استارت منو بیابید. یا اینکه از طریق مسیر زیر آن را باز کنید:
Start > All Programs > Accessories > Snipping Tool
در منوی New گزینه های فراوانی در اختیار شما قرار می گیرند: Free-form Snip به شما اجازه می دهد که از هر بخش صفحه که لازم است و به هر شکل که دوست دارید اسکرین شات بگیرید. در حالت Rectangular Snip کادر اسکرین شات شما در هر صورت، شکل مستطیلی خود را حفظ می کند. اسکرین شات Window Snip تفاوتی با استفاده از دکمه های Alt و Prt Scrn نداشته و از پنجره فعال اسکرین شات می گیرد. Full-screen Snip هم کارکردی همانند فشردن دکمه Prt Scrn دارد.ویندوز 8
پس از آنکه اسکرین شات مورد نظر را گرفته و دکمه موس را رها کردید، به صورت خودکار برنامه ویرایش Snipping Tool باز شده و به شما امکان ویرایش اسکرین شات گرفته شده و ذخیره آن را می دهد.
ابتدا به صفحه ای بروید که می خواهید از آن اسکرین شات بگیرید. سپس برای تهیه اسکرین شات تنها کافی است دکمه Prt Scrn را فشار دهید تا اسکرین شات گرفته شده و در کامپیوتر شما ذخیره گردد. حال برای پیدا کردن آن ویندوز اکسپلورر را باز کنید (یا برای این کار دکمه Win + E را بزنید). سپس در زیر مجموعه Libraries بخش Pictures را بیابید. در اینجا پوشه ای به نام Screenshots را خواهید یافت که تمام اسکرین شات ها در آن ذخیره شده اند.مک او اس
شیوه دیگر این کار همانند ویندوز 7، استفاده از اپلیکیشن Snipping Tool است که می تواند امکانات بیشتری را به روش ساده تر در اختیارتان بگذارد.
این کار در سیستم عامل مکینتاش بسیار راحت تر و کاربردی تر از ویندوز طراحی شده است و آزادی عمل بیشتری هم به شما می دهد. برای تهیه اسکرین شات کامل و تمام صفحه تنها کافی است کلیدهای Command و Shift و 3 را همزمان فشار دهید تا بلافاصله یک فایل با پسوند png و نامی طولانی شامل تاریخ میلادی و ساعت ساخته شدن آن بر روی دسک تاپ ذخیره شود. چیزی شبیه: Screen shot 2013-03-23 at 08.45.00 AM.png
اگر هم می خواهید تنها از بخش خاصی از صفحه اسکرین شات بگیرید، همان کلیدهای قبلی را استفاده کرده و تنها کلید 4 را جایگزین کلید 3 نمایید: Command + Shift +4. با این کار مکان نما تغییر شکل داده و با نگه داشتن کلیک چپ موس، نقطه آغاز اسکرین شات را مشخص می کنید. حال بدون رها کردن کلیک، موس را تا نقطه انتهایی حرکت داده و کلیک چپ را رها کنید. فایل اسکرین شات شما با همان فرمت گفته شده ذخیره خواهد شد. در صورتی هم که می خواهید اسکرین شات گرفته شده تنها شامل یکی از پنجره های جلوی روی تان باشد، پس از زدن این کلیدها، موس را روی پنجره مورد نظر برده و یک بار کلید Spacebar را بزنید.iOS
شاید هم می خواهید که از اسکرین شات گرفته شده در برنامه های ویرایش عکس استفاده کنید. در این صورت لازم نیست که آن را روی دسک تاپ ذخیره کرده و پس از آن به سراغ ویرایشگر بروید. بلکه می توانید بدون ذخیره، اسکرین شات را همانند ویندوز تنها در کلیپ بورد نگه داشته و در برنامه مورد نظر استفاده کنید. برای این کار کافی است که به ترکیب کلید هایی که در بالا گفته شد، دکمه Control را هم اضافه کنید.
در سیستم عامل iOS که شرکت اپل آن را ویژه ابزارهای همراه خود همچون آیفون، آیپد و آیپاد تولید نموده، تنها با فشردن همزمان دو دکمه home و پاور می توانید از تمام آنچه که روی صفحه می بینید، اسکرین شات بگیرید. نشان گرفته شدن این اسکرین شات هم، زده شدن یک فلاش لحظه ای روی صفحه ابزار همراه تان است.اندروید
این اسکرین شات به صورت یک عکس در دستگاه شما ذخیره می شود و می توانید با رفتن به قسمت photos در آیفون آنها را در پوشه Camera Roll و در آیپاد تاچ و آیپد آنها را در پوشه Saved Photos بیابید.
در سیستم عامل موبایل گوگل، اندروید، شیوه های اسکرین شات گرفتن از صفحه ابزار موبایل بسیار متنوع هستند. در صورتی از نسخه های اندروید 4.0 بستنی حصیری و بالاتر استفاده می کنید برای اسکرین شات گرفتن تنها کافی است که دکمه کم کردن صدا (volume down) و پاور را به صورت همزمان بفشارید. صفحه با یک فلش زدن شبیه دوربین عکاسی می گوید که عکس مورد نظر شما ذخیره شده است. اندروید عکس ها را در گالری تصاویر ذخیره می کند.
در برخی ابزارهای اندرویدی قبل از اندروید 4.0، کارخانه های سازنده کلیدهای ویژه خود را برای اسکرین شات گرفتن گنجانده اند. برای مثال در ابزارهای سامسونگی چون گلکسی نوت و گلکسی اس دوم می توانید با فشردن همزمان دکمه های Home و Power از صفحه اسکرین شات بگیرید. در گلکسی اس این کار با فشردن و نگه داشتن دکمه های Back و پاور انجام می شود.
بهتر است بسته به مدل دستگاه تان سعی کنید شیوه اسکرین شات گرفتن در آن را از طریق جستجوی گوگل پیدا کنید. هرچند در صورتی اسکرین شات گرفتن برای تان بسیار مهم باشد، اپلیکیشن No Root Screenshot It هم می تواند در نسخه های پایین تر اندروید برای تان بسیار کاربردی بوده و بدون نیاز به روت کردن موبایل نصب می شود. ولی لازم است ۵ دلار بابت آن پرداخت کنید.ویندوز فون 7 و 7.5
در این سیستم عامل ها مایکروسافت هیچ گزینه پیش فرضی برای تهیه اسکرین شات تعبیه نکرده است، لذا شما مجبورید که از اپلیکیشن های توسعه دهندگان نرم افزاری و شرکت های برنامه نویس برای رفع این نیاز و عکس گرفتن از صفحه موبایل استفاده کنید.ویندوز فون 8
یکی از اپلیکیشن های رایگان برای اسکرین شات گرفتن Screen Capture است. البته برای استفاده از این برنامه باید قابلیت مولتی تسک در موبایل شما فعال باشد. اما ایراد برنامه این است که به دلیل روشن بودن قابلیت مولتی تسک، می تواند به یک کابوس برای عمر باتری موبایل تان تبدیل شود.
یک راه دیگر هم استفاده از اپلیکیشن Screenshot Tool است. البته برای کار با آن باید موبایل تان را به کامپبوتر وصل کرده و آنگاه برنامه را اجرا کنید. اسکرین شات های گرفته شده هم بر روی کامپیوتر ذخیره می گردند. این اپلیکیشن یکی از کم مشکل ترین برنامه های ثبت اسکرین شات در ویندوز فون 7 به شمار می رود.
پس از سال ها که کاربران ویندوز فون به دنبال راه حلی ساده و کارآمد برای اسکرین شات گرفتن در ابزارهای شان بودند، بالاخره مایکروسافت در نسخه 8 این سیستم عامل به درخواست آنها پاسخ گفته و مشکل را حل کرد. اکنون تنها کافی است دکمه Start و پاور را به صورت همزمان فشار دهید تا از صفحه ابزار ویندوز فونی تان یک اسکرین شات زیبا ذخیره گردد.لینوکس - KDE
با زدن این دکمه ها صدایی شبیه شاتر دوربین عکاسی شنیده شده و کادر کوچکی روی صفحه باز می شود که درون آن عبارت Saving to Screenshots برای چند لحظه نوشته می شود. برای دست یابی به اسکرین شات های گرفته شده هم تنها کافی است به Photos Hub مراجعه کرده و آلبوم Screenshots را باز کنید.
در رابط گرافیکی KDE لینوکس هم به راحتی با فشردن دکمه Prt Scrn می توانید تمامی صفحه را در کلیپ برد ذخیره کنید. درست همانند ویندوز با فشردن Alt + Prt Scrn هم می توانید اسکرین شات پنجره فعال را در کلیپ بورد ذخیره کنید.
اکنون می توانید با پیست کردن تصویر موجود در کلیپ بورد در ویرایشگرهای عکس، با آنها کار کنید. اگر چه می توانید به صورت مستقیم هم آن را تبدیل به یک فایل روی دسک تاپ نمایید. برای این کار تنها کافی است که بر روی دسک تاپ کلیک کرده و ترکیب Ctrl + V را بزنید تا یک فایل ایجاد شود.
راه دیگر اسکرین شات گرفتن در KDE استفاده از برنامه اختصاصی این کار است که در این رابط گرافیکی گنجانده شده است. برای باز کردن این برنامه، ترکیب کلیدهای Alt + F2 را فشرده و در پنجره Run Command عبارت ksnapshot را تایپ کنید و سپی دکمه Run را بزنید. با این کار برنامه کی-اسنپ شات باز می شود:
شما چه شیوه ها و کلک هایی برای اسکرین شات گرفتن در ابزارهای مختلف بلدید؟


 LinkBack URL
LinkBack URL About LinkBacks
About LinkBacks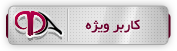
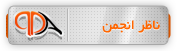








 پاسخ با نقل قول
پاسخ با نقل قول

بوک مارک ها