شرح آموزش:سطح آموزش: متوسطمنابع:
مدت زمان انجام: ۱۰ دقیقه
گام اول: کشیدن خطعکس را باز کنید و یک لایه جدید ایجاد کنید برای این کار برید به مسیر Layer > New > Layer و اسم لایه رو Light Swirl قرار بدید .گام دوم: نورانی کردن خط
Pen tool را انتخاب کنید و تنظیمات رو مثل شکل زیر انجام بدید .
به وسیله pen tool یک خط مار پیچ روی تصویر بکشید . خطهایی رو که میکشید باید به تصویرتون بیاد من برای کارخودم مثل شکل زیر عمل کردم .
ابزار brush را انتخاب کنید و اندازه اونو به دلخواه تغییر بدید اندازه براش شما بستگی داره به اندازه تصویرتون مثلا اگه اندازه تصویر شما ۸۰۰*۶۰۰ باشه شما باید اندازه قلم رو روی ۸ Px قرار بدید .
کلیدهای d و x رو بزنید تا رنگها به صورت شکل زیر انتخاب بشن .
ابزار Pen رو بردارید و روی کارتون راست کلیک کنید و گزینه Stroke Path رو انتخاب کنید .
تنظیمات رو مانند شکل انجام داده و Okکنید .
تا اینجا کار باید تصویرتون اینجوری شده باشه . اگه دید اندازه خط به کارتون نمیاد میتونید برگردید به مراحل قبلی و اندازه قلم رو تغییر بدید .
خب به مسیر Layer >Layer Style>Blending options بروید و از تو این مرحله از کار باید یکم خط درخشان تر کنید برای این کار تظیمات رو مثل شکل زیر انجام بدید .گام سوم: طراحی امواج و نور محیط
برید به مسیر Layer > New Layer Mask > Reveal All و یک لایه ماسک به کارتون بدید . لایه ماسک رو انتخاب کنید ، ابزار پاک کن رو بردارید و با استفاده از اون قسمتهایی از خط رو مثل شکل زیر پاک کنید .
خوب کارمونو ادامه میدیم یک کپی از لایه خط بگیرید ctrl+j
تصویر رو ۹۰ درجه بچرخونید برای این کار برید به این مسیر Image > Rotate > 90 degrees CW . بعد از چرخوندن کار این فیلتر رو به خط بدید ****** > Stylize > Wind و تنظیمات رو مانند شکل زیر انجام بدید .
کلیدهای ترکیبی ctrl+f رو بزنید تا فیلتر چندبار دیگه روی کارتون اعمال بشه .مد لایرو روی overlay قرار بدید .
یک کپی از لایه بک گراند بگیرید ،لایه رو انتخاب کنید و برید به این مسیر ****** > Render > Lighting Effects و تنظیمات رو مانند شکل انجام بدید و بعد opacity لایرو روی ۵۰% بزارید .
خوب کارمون تموم شد این از نمونه نهایی .
منبع:
کد PHP:www.iphotoshop.ir


 LinkBack URL
LinkBack URL About LinkBacks
About LinkBacks











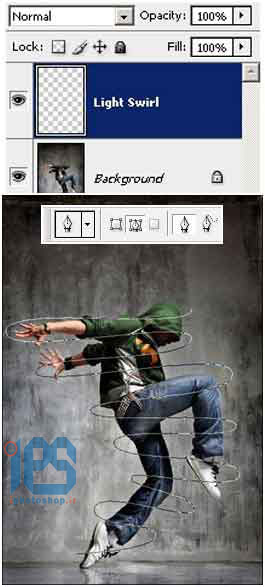
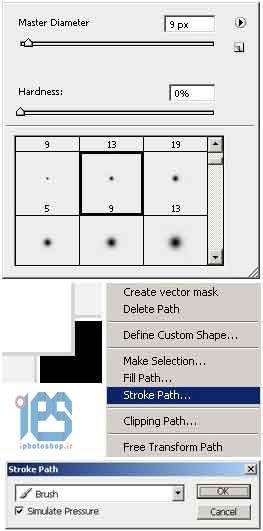
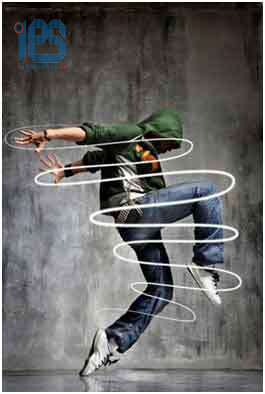
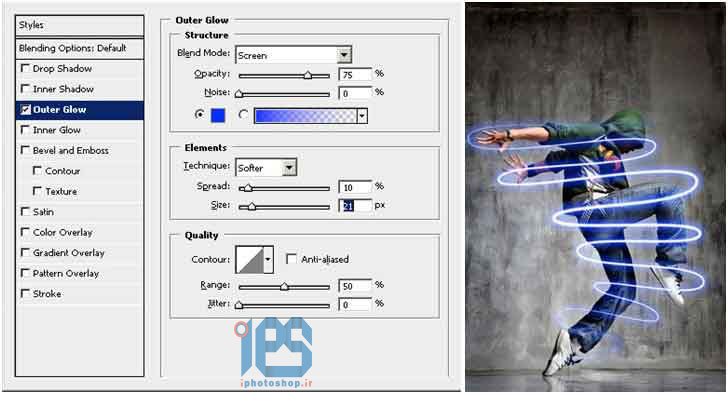

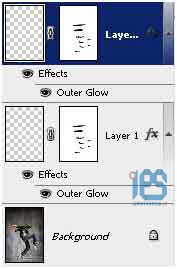




 پاسخ با نقل قول
پاسخ با نقل قول

بوک مارک ها