گام اول
۱- عکس مورد نظر خود را باز کنید . file/open2-از لایه مورد نظر کپی بگیرید با ctrl+j یا مثل شکل زیر
۳-حال حالت لایه را بر روی soft light قرار دهید و میزان اوپَسیتی یا همون کدری رو بین ۵۰ تا ۷۰ بذارید.
گام دوم
۴- حالا به قسمت layer/new adjustment layer/ brightness contrast برید .
5- اعداد و اندازه های زیر رو وارد کنید
۶-نتیجه تا به اینجای شکل
۷-حالا به قسمت layer/new adjustment layer/ hue saturation برید و دوباره مانند شکل زیر
8- سپس به قسمت layer/new fill layer/ solid color بروید و کد رنگ ۹۵۷۴۲۶ را که رنگی تیره میباشد را وارد نمایید.
۹-حال حالت لایه را بر روی lighten و میزان کدری را بر روی ۲۰ قرار دهید.
گام سوم
۱۰-همه لایه ها رو با هم مرج کنید. shift+ctrl+E یا layer/merg layers
11- سپس از همین لایه دوباره کپی بگیرید.۱۲-سپس به قسمت زیر بروید.******/pixelate/mosaic
13-میتوانید بر حسب سلیقه مقدار های ۲۰ تا ۳۰ را مد نظر خود قرار دهید.
گام چهارم
۱۴- حال یه ماسک ایجاد نمایید. مانند شکل زیر
۱۵-ابزار گرادینت را انتخاب کنید.
۱۶- تنظیمات آن را مانند شکل زیر انجام دهید. { پس از انتخاب ابزار یک کادر مستطیل رنگ تیره بالای نوار ابزار فتوشاپ ظاهر میشه . با ۲ بار کلیک کردن بر روی ان قسمت تنظیمات باز میشه }
۱۷- سپس مثل زیر
۱۸- حال اگر به سمت راست بکشید قسمت سمت چپ صورت از حالت محو خارج شده و برعکس . بر حسب سلیقه انجام دهید.{ در ماسک ایجاد شده باید نصف سمت راست یا چپ مشکلی شده باشد تا آن قسمت از تصویر از حالت شطرنجی خالی شود}
۱۹- نتیجه
20- این قسمت جزو آموزش نمیباشد ولی انجام آن خالی از لطف نیست. حال حالت لایه را به overlay تغییر دهید و نتیجه زیبای دیگری را ببینید.
ما این نتیجه را در بعضی عکس ها بهتر میپسندیم.
منبع:
کد PHP:www.iphotoshop.ir
نمونه کار شده به همراه سورس فایل:
http://www.mediafire.com/download/el9jt63js14n3qr/Pixelate_part_of_an_image.psd


 LinkBack URL
LinkBack URL About LinkBacks
About LinkBacks










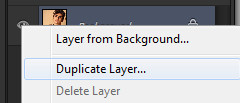

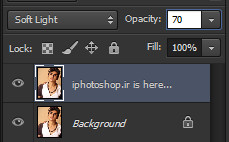

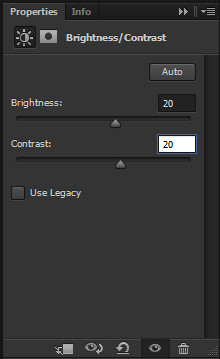
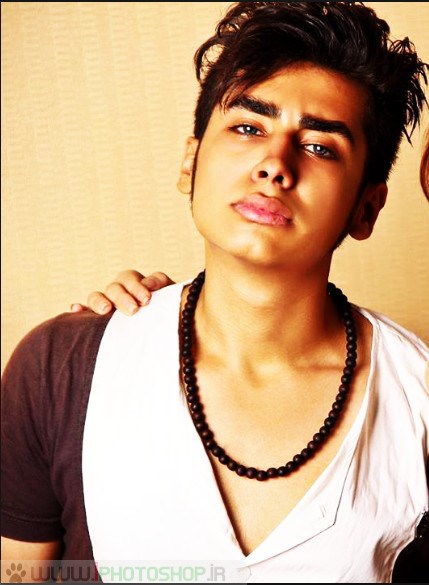
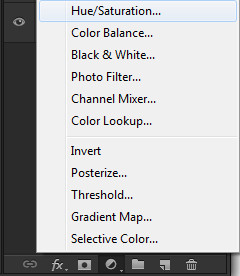
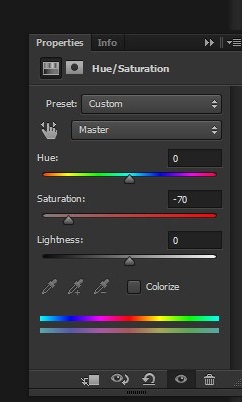

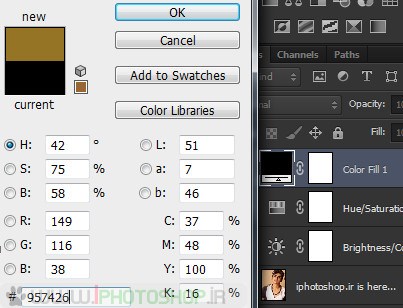
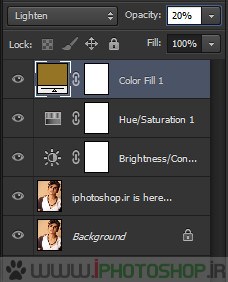
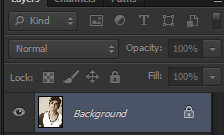
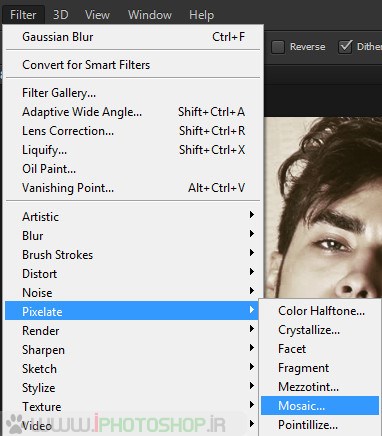

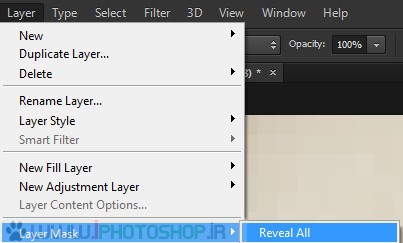
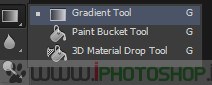


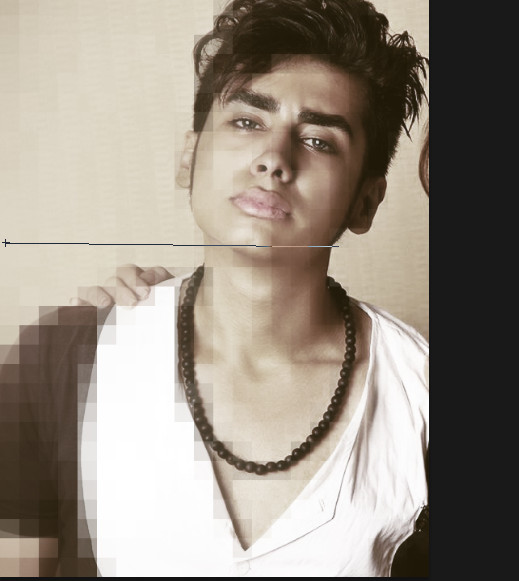


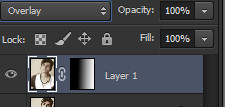



 پاسخ با نقل قول
پاسخ با نقل قول

بوک مارک ها