سبک آموزش : افکت های متنیزمان انجام آموزش : کمتر از ۲۰ دقیقهیه توضیح قبل آموزش : این آموزش بر خلاف آموزش های دیگه همه اش رو بنده انجام نمیدم و شما نمیتونید مثل مقلد ، آموزش رو انجام بدید بلکه در این آموزش کمی هم از خلاقیت خودتون استفاده میشه ! چطوری ؟ حالا میبینید ! خب ما راه های مختلف رو نشون میدیم و میگیم که چه نتایجی رو واستون در بر داره پس نیازمند این هست که خلاقیت بهتری از خودتون نشون بدید . آموزش های بعدی هم به همین رواله ! البته آموزش های بنده نه دیگر مدیرانخب ببنید ما فرض میکنیم میخواید اسم خوشگلتون رو واسه دسکتاپ دیزاین کنید پس باید ببینیم سایز دسکتاپمون چقدره ! خب هم میتونید راست کلیک کنید رو صفحه و اسکرین ریزولوشن رو بزنید و ببینید هم میتونید مثل شکل زیر ما عمل کنید.
1. حالا فتوشاپ رو باز کنید . یبار Ctrl+n رو بزنید یا برید file/new و اندازه رو بدید .
۲٫ حالا یه لایه بکگراند ایجاد میشه پیشفرض. خب رو لایه اش دوبار پشت هم کلیک کنید . یه صفحه مثل زیر باز میشه اوکی کنید{ چی شد الان ؟ هیچی تنها لایه موجود از حالت قفل خارج شد }
۳٫حالا رو لایه اش با موس کلیک راست کنید و blending option رو بزنید .
4. در کادر ظاهر شده برید قسمت pattern overlay و بر روی پترن ها برید و اونجا سمت راست بالا یدونه چرخ دنده مانند داره گردهرو اون کلیک کنید و pattern 2 رو بزنید.
5. سپس اون آبیه رو انتخاب کنید و اوکی کنید. نتیجه شکل زیر میشه
6.حالا T رو از رو کیبرد بزنید و متن مورد نظرتون رو تایپ کنید!{ قبلش D رو از رو کیبرد یبار بزنید تا رنگ هاتون بر اساس سیاه سفید مرتب شه }
7. خب حالا رو همین لایه متن با موس کلیک راست کنید و create work path رو بزنید }
8. وقتی اینکارو بکنید شکلتون مثل شکل زیر میشه{ دور متن حاشیه سفید رنگ ایجاد میشه }
۹٫ حالا یه لایه جدید بسازید{ هم با ctrl+shift+n میشه هم با layer /new /layer }
{حالا قبل از شروع مرحله جدید این براش رو از اینجا دانلود کنید و روش یبار کلیک کنید خودش نصب میشه / [فقط کاربران ثبت نام شده قادر به مشاهده لینکها هستند . ] }۱۰٫ خب حالا B رو بزنید تا براش فعال شه { از رو کیبرد } و سپس F5 رو بزنید تا تنظیماتش بیاد
۱۱٫خب در تنظیمات براش که الان جلوی چشماتون هست مثل شکل زیر عمل کنید. { این براش جدیده که دانلود کردید و نصب کردید رو شکلش رو پیدا کنید .}{مهم ترین نکته انتخاب سایز هست که به خلاقیت شما بستگی داره ما اگه ۱۵ رو انتخاب کنیم یه شکل در میاد ۱۰ رو انتخاب کنیم ریز تر در میاد و بستگی به سلیقه شما داره ! حالا شما برید به چند مرحله بعد تر{ مرحله ۱۵ } و نتایج رو ببینید و هر کدوم مد نظرتون بود همون سایز رو انتخاب کنید }
۱۲٫ حالا الان برید سمت چپ ابزار هاتون و path selection tool رو انتخاب کنید برای انجام کارمون{ حالا X رو از رو کیبرد بزنید تا رنگ ها بر اساس سیاه سفید برعکس شه }
۱۳٫ حالا رو متن کلیک راست کنید و storke path رو بزنید .
۱۴٫در کادر ظاهر شده براش رو انتخاب کنید و اوکی کنید{ واسه من نمیاد این جاش ؟ چون رو سیستمتون فونت غیر استاندارد نصب شده ! کافیه برید تو تنظیمات فونت ویندوز {{ تو منوی استارت فونت رو سرچ کنید }} و فونتی رو که نصب کردید یا فونت هاتون رو پیدا کنید و پاک کنید . بعد درست میشه ! }
۱۵٫ نتیجه شکل زیر میشه ! این با فونت ۱۵ بود ! حالا اگه فونت ۱۰ بود نتیجه شکل زیری ترش میشه !
۱۶٫ حالا دوباره رو همین لایه کلیک راست کنید و blending option رو بزنید و تنظیمات رومثل شکل انجام بدید .
۱۷٫ حالا برید رو لایه background یبار با موس کلیک کنید و سپس برید به قسمت layer/new adjustment layer/hue saturation و مثل شکل زیر عمل کنید
۱۸٫ خب مرحله بعد ! برید رو لایه متن و سپس حالت لایه رو به hard light و میزان کدری رو به ۷۰ ۸۰ درصد کاهش بدید و نتیجه رو ببینید
۱۹٫ یا اینکه رو لایه متن ها کلیک راست کنید و blending option رو بزنید و مثل شکل زیر عمل کنید بعد میزان اوپسیتی یا همون کدری رو هم کمی کم کنید مثل زیر شه
۲۰٫ میتونید بازم انجام بدید و متون دیگری رو تایپ کنید با رنگ های مختلف و فونت های مختلف مثلا ما یه متن دیگه هم نوشتیم .
۲۱٫ خب حالا اینجاهاش دیگه خیلی خلاقیت میخواد ! یه لایه جدید درست کنید .
۲۲٫ بعد با ابزار pen tool یه طرح همینطوری بکشید و سپس روش کلیک راست کنید و …..مثل شکل دیگه !
۲۳٫ خب حالا یبار از رو کیبرد delete رو فقط یبار بزنید تموماینم نتیجش رو دسکتاپ
منبع:
کد PHP:www.iphotoshop.ir


 LinkBack URL
LinkBack URL About LinkBacks
About LinkBacks











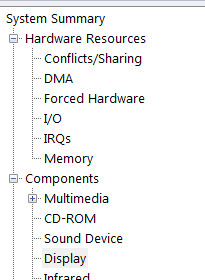

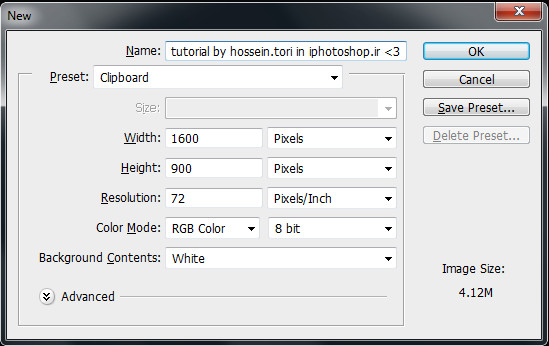

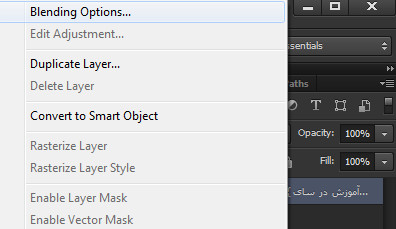




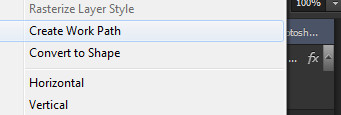
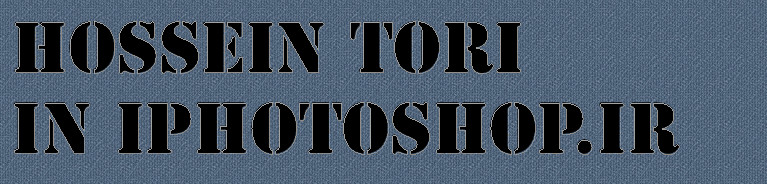
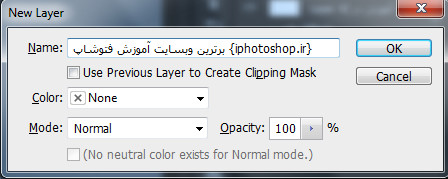



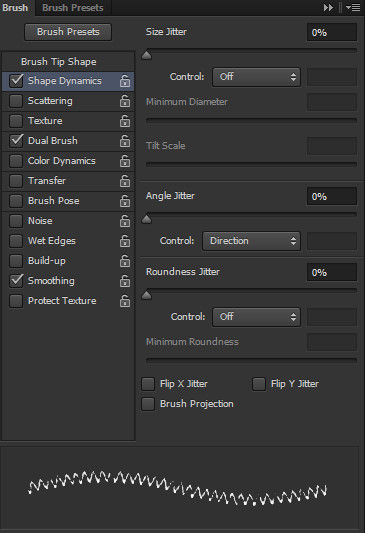
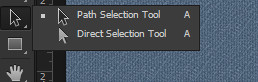
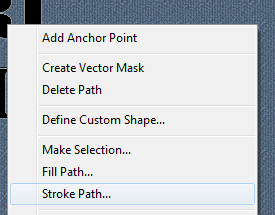
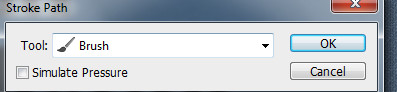
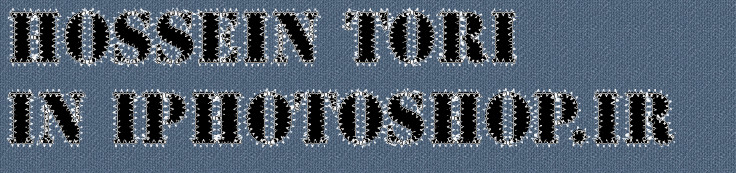
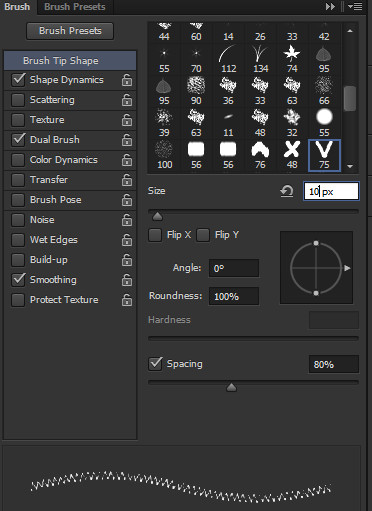



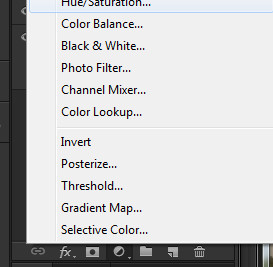


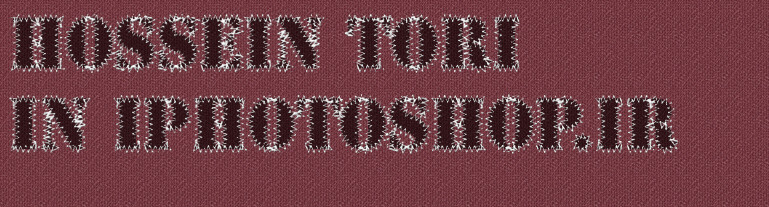
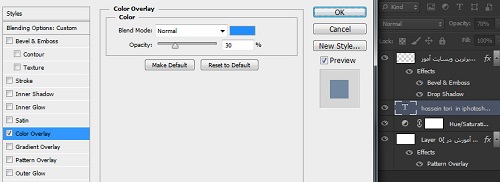
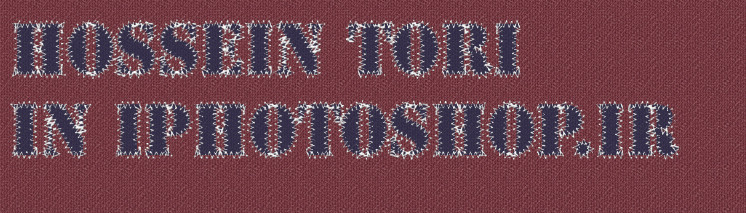

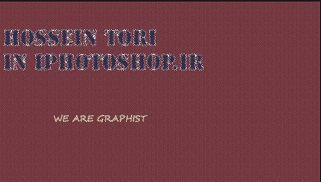
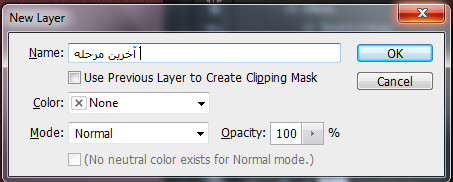
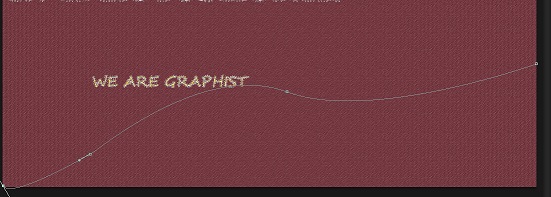
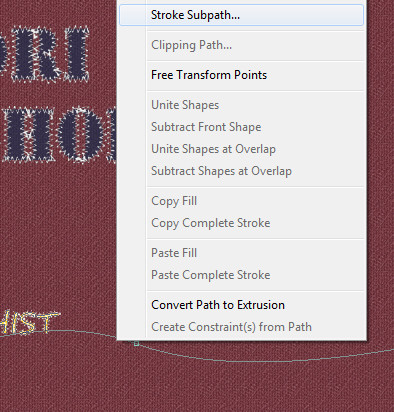
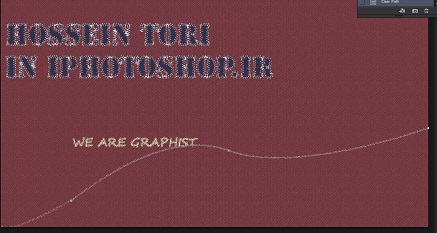
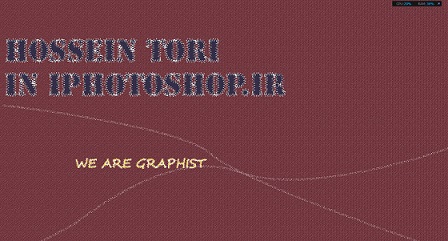


 پاسخ با نقل قول
پاسخ با نقل قول

بوک مارک ها