خب عکس رو باز کنید.
خب عکس رو زوم کنید.
خب عکس چه اشکالاتی داره ؟اول اینکه چند تا دونه خال کوچولو روصورتش هست ! درسته؟ خب واسه خال از چی خوبه استفاده کنیم ؟از spot استفاده میکنیم ! کار باهاش چطوریه ! خوب اولا سریع سایز رو کوچیک کنید ببرید رو ۴ تا ۹ ! خب حالا روی خال ها فقط یه کلیک کنید تا برداشته شه . نکشید رو صورت ها ! شبیه سنگ میشه اونطوری :D فقط رو صورت رو خال ها یه کلیک کنید.
ببین این نقاطی که مشخص کردم
و باید با ابزاری که بالا معرفی کردیم و طریقه کارشو گفتم انجام بدید تا نتیجه شکل زیر شه
خب جلوی بینی این لیدی رو میبینید ! این چیه الان؟ ما هم نفهمیدیم ! چطوری حلش کنیم اون قرمزی نوک بینیشو ؟
از ابزار زیر استفاده کنید !
خب کار با این ابزار چطوریه؟ کافیه دور اون جایی که قرمز هست رو بکشید اینطوری
حالا اون رو به یه جایی که کاملا صاف هست صورت ببرید مثل شکل زیر
نتیجه
درواقع در بالا چی شد؟ خوب اون لایه با لایه ای که جایگزینش کردیم تعویض شد ! به همین راحتیچون وقت تنگ هست اینو بگم خلاصه که تمامی مشکلات صورت رو به همین صورتی که ۲ نمونه در بالا واستون انجام دادم حل کنید ! چون چهره این بازگیر خیلی زیباست و مشکل چندانی نداره ما هم زیاد روش کار نمیکنیم .خب پس یادتون نره زیر چشم ها و مو های زائد ابرو هم به همین صورت حل کنید.خب حالا نوبت چیه؟ از لایه مون یه کپی بگیرید.
بعد layer mode رو به overlay تغییر بدید.
نتیجه
تموم شد؟ خیر حالا برید به فیلتر زیر
مقدار رو با توجه به کیفیت عکستون از ۴ تا ۹ تغییر بدید. مثلا چون این عکس ما سایزش بالای ۳۰۰۰ بود و کیفیتش مناسب بود ما از عدد بالایی استفاده کردیم !
حالا برید رو قسمت image/adjustment/invert وبعد opacity { تیرگی } لایه رو به ۵۰ درصد کاهش بدید.
یادت رفت که opacity رو بذاری رو ۵۰ ! :D بدو opacity کنار همون layer mode که overlay کردیم نوشته بکنش ۵۰خب محو هست یکم نه؟ نظر منم همین هست . چی کنیم؟ بریم از ابزار eraser tool با تنظیمات زیر
حالا اونجاهایی که میخواید روشن تر نمایش داده بشه روش بکشید.
پیشنهاد : ر و قسمت ابرو و نوک بینی و چشم و دهان بکشید بگذارید تا کیفیت گونه همونطوری بمونهحالا ۲ تا لایه رو یکی کنید ! کافیه برید layar و مرج رو بزنید یا رو هر ۲ لایه با کنترل کلیک کنید و مرج رو بزنید مثل شکل
نتیجه پایانی
پیشنهاد : اینکار برای زیبایی بیشتر هست و پیشنهاد میشه انجام بدید حالا برید رو فیلتر زیر و ۲ بار اجرا کنید اگه کیفیت بالا هست اگه نه که یبار کافیه
زیبایی بیشتر ؟
منبع:
کد PHP:iphotoshop.ir


 LinkBack URL
LinkBack URL About LinkBacks
About LinkBacks












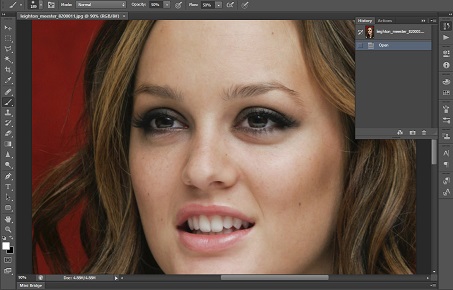
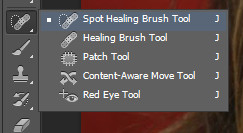
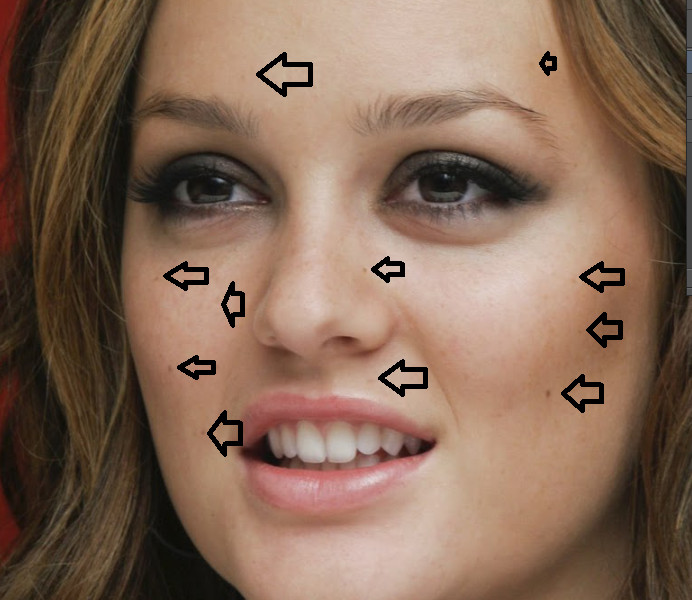
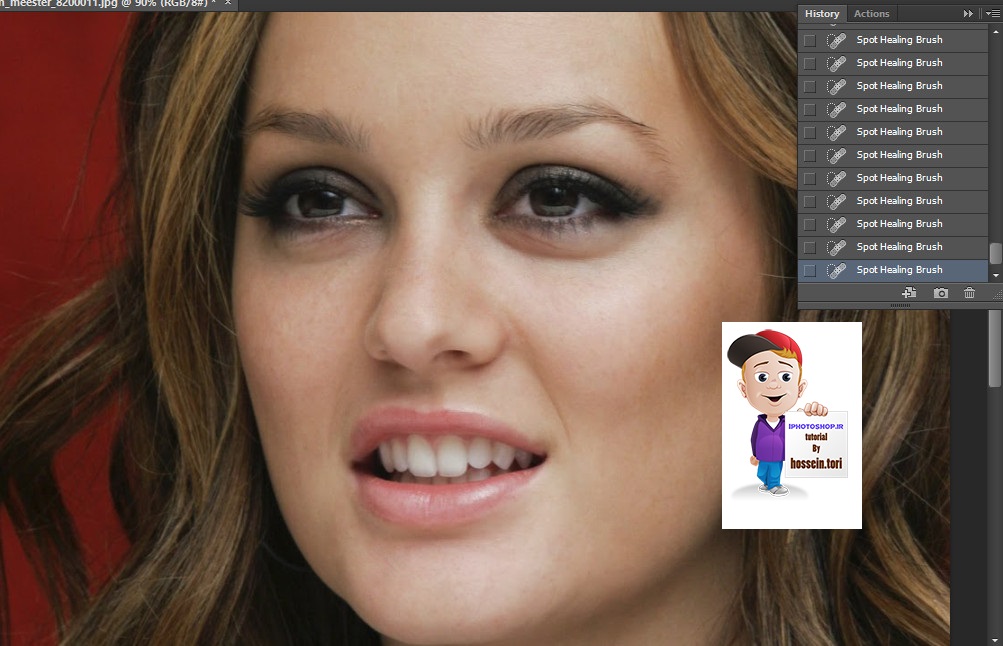

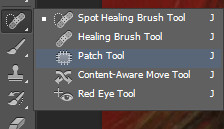



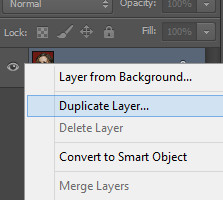
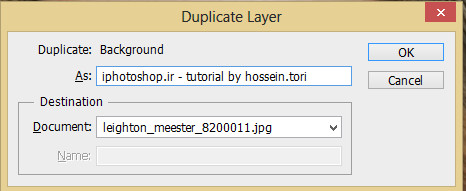


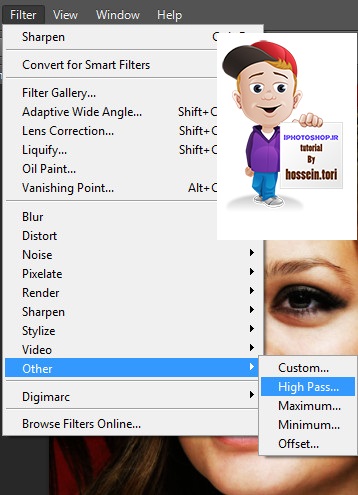
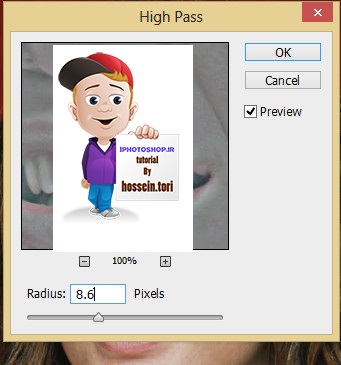
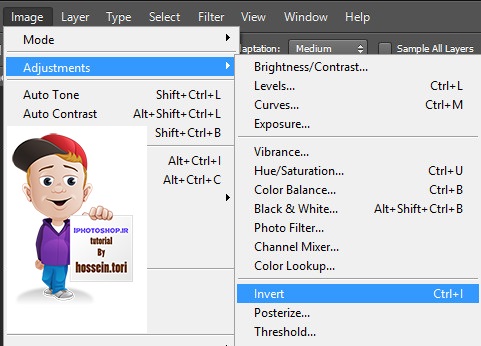
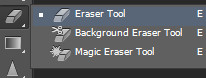

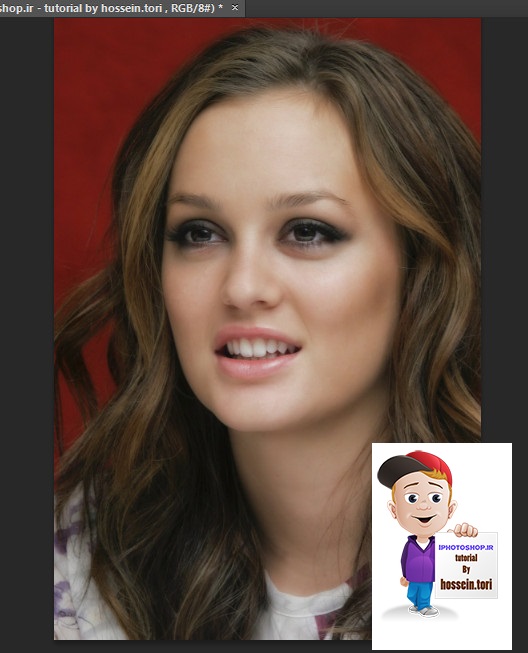
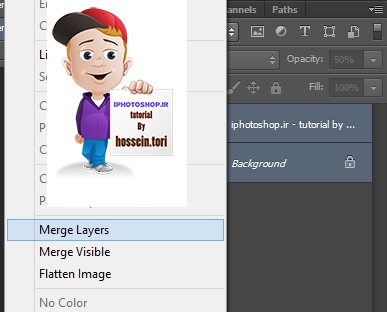
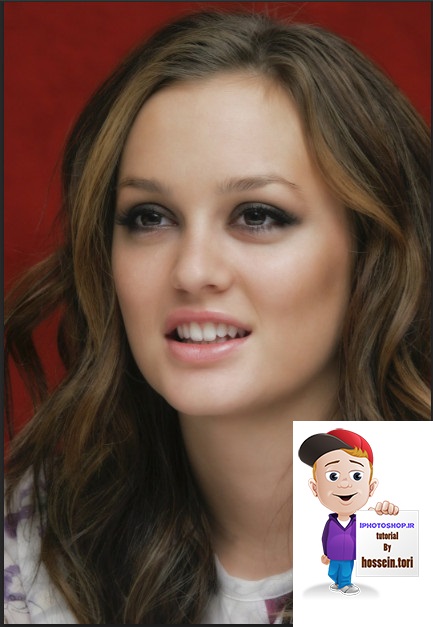
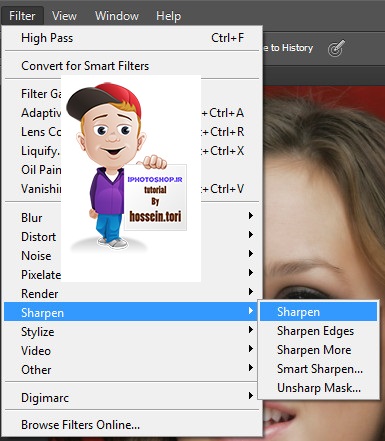
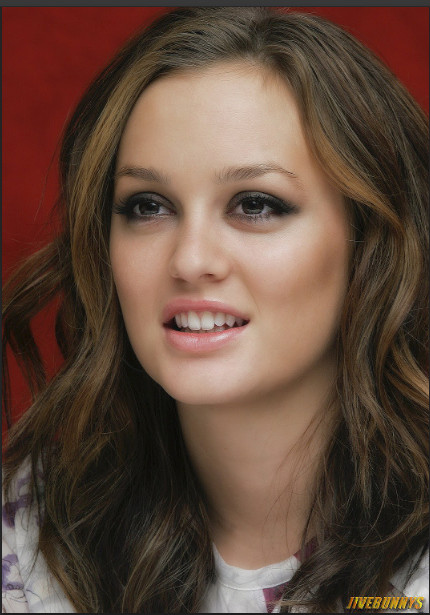

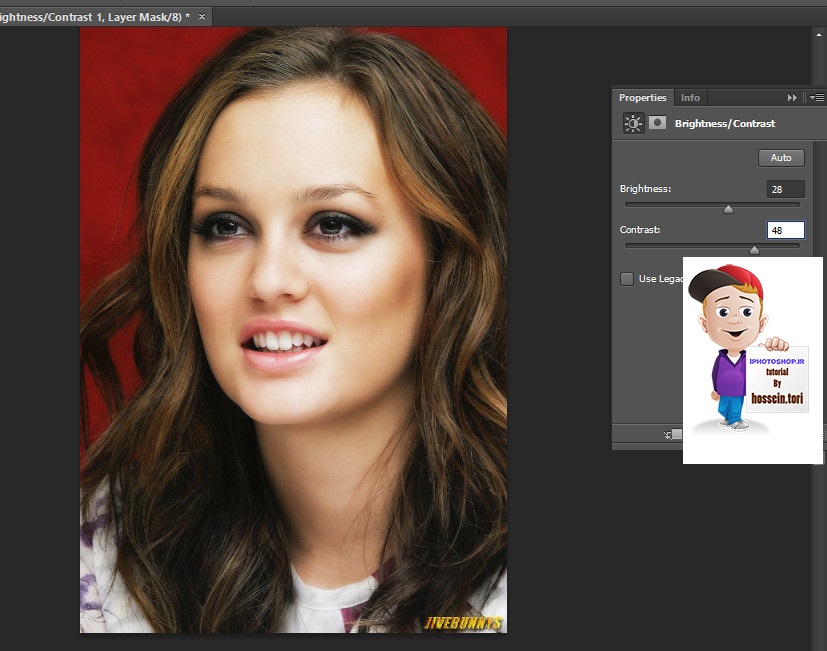


 پاسخ با نقل قول
پاسخ با نقل قول

بوک مارک ها